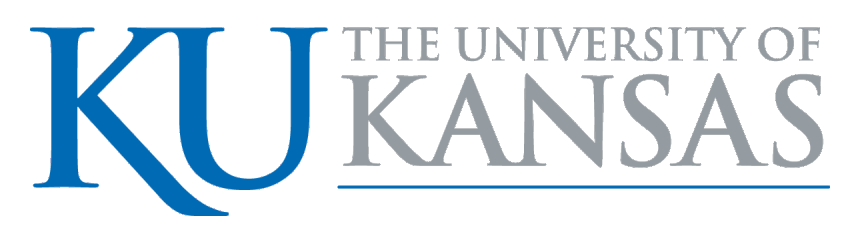Help Topics
How do I search for materials?What should I know about phrasing my searches?
How can I filter my search results?
How do I navigate the site?
How do I request materials?
How do I search for materials?
- Begin a basic search by entering your search terms in the search bar. You may limit the search by searchable fields, record type, and date.
- The searchable fields are:
- Keyword: Searches the entire text of the finding aid.
- Title: Searches titles of the materials described, including collection records and series and files within collections. If you know the precise title of the thing you're looking for, searching by title can be very helpful.
- Creator: Searches names of the persons, families, and organizations who created the collections.
- Subject: Searches by subject headings assigned to materials by archivists and librarians, e.g. United States history.
- Notes: Searches text found in any of the note fields. KU puts all call numbers ina physical location note so you should be able to locate non-primary call numbers using this search.
- Identifier: Searches the primary call number for the collection. Will not search for call numbers related to additions, oversize, AV, etc. that are also part of the collection.
- Record types allow you to customize the type of records you want a search to return:
- Limit to collections: will only return records for collections, rather than people, subjects, series, and files.
- Limit to digital materials: will only return records for digital materials in ArchivesSpace
- You may select a date span to limit the search results chronologically. Searching by date is approximate, and results may fall outside the date span you enter.
- You may construct a more complex search by selecting the + icon and adding additional search parameters.
What should I know about phrasing my searches?
- Searches are not case sensitive.
- You may search for phrases by including quotation marks (e.g. "Quantrill's raid")
- By default, searches with two or more search terms return results containing at least one of your search terms, i.e. an OR search. You may add AND, OR and NOT to change this behavior (e.g. Gunn AND Sturgeon OR art NOT British).
- You may add a tilde (~) to search for search terms within a specified number of words of one another (e.g. "maps Asia"~5 will return results where the term maps occurs within 5 words of the term Asia).
- "Wildcard" symbols ? and * help return a greater number of relevant results by searching for variant spellings and forms of search terms simultaneously.
- ? replaces a single letter in a search term (e.g. searching wom?n will return both women and woman, and searching archiv? will return both archive and archivy).
- * replaces any number of letters at the end of a search term (e.g. searching mission * will return mission, missions, missionary, andmissionaries).
- ? and * may not be used as the first character of a word.
- To use a wildcard in combination with another search term (e.g. wom?n suffrage), use the + icon to create another row and enter each search term in a separate row.
How can I filter my search results?
- Once you've done a search and are on the search results page, you can use the filter pane on the right side of the page to further limit and customize search results.
- You may use the filter pane to filter by record type, subject, and names.
- You may also use the search bar at the top of the filter pane to create additional searches within the search results.
How do I navigate the site?
- To begin a search:
- Use the search bar on the home page, or
- Click on the maginifying glass on the top banner, or
- From a search results page, click on New Search or Refine Search buttons in the top right
- You can return to the home page at any time by clicking on Home on the top banner or the title Kenneth Spencer Research Library Archival Collections at the top of the page.
- To see a full alphabetical list of collections, click the Collections tab.
- To see a full alphabetical list of digital items linked to archival collections, click on Digital Items.
- To see a full alphabetical list of subjects, click the Subjects tab.
- To see a full alphabetical list of names, click the Names tab.
- For help and FAQs, click the help tab.
- To learn more about the SPencer repository, including contact details, choose REpositories on the top banner.
How do I request materials?
If you are on a page for a box/folder/item you will see one of two paths to request an item:
Path #1: Get at Spencer text.
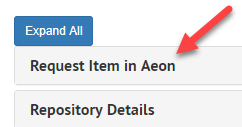
- Click on the text "Get at Spencer".
- Click on the link for the box/folder/item link that is revealed.
- At the resulting page, click on the Aeon Request button in the top right corner.

Path #2: Page has an Aeon Request button in top right corner.
- Click on the Aeon Request button in the top right corner.

You will be taken to the Aeon login in page.
- Log in to your Aeon account or create an Aeon account.
- Review the pre-populated request to verify that this is the item you want to request. Fill out any additional information that will help staff locate the items.
- Click on the Submit Request button at th ebottom of the page to make your request, or click on Clear Form if you want to ente rthe information manually, or click on Cancel - Return to Main Menu if you don't want ot make a request after all.
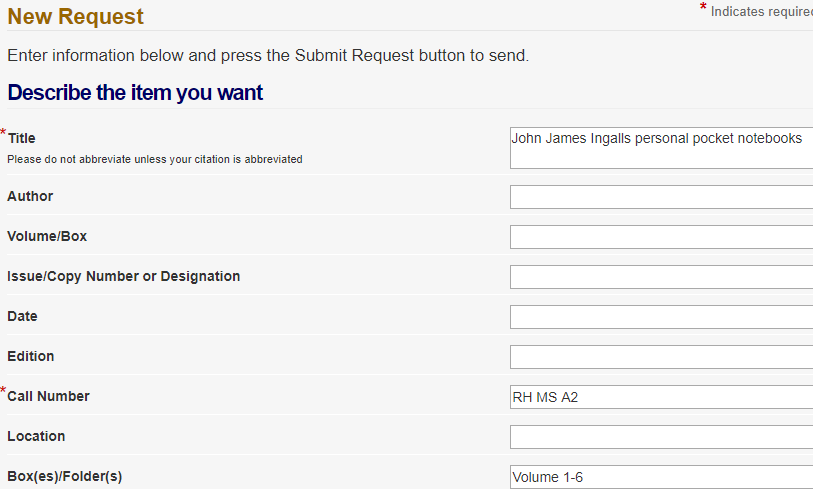
What if I have questions?
If you have questions about a finding aid, please ask the reference librarian on duty if you are here in person. For offiste users, email your question to ksrlref@ku.edu or phone 785-864-4334.